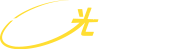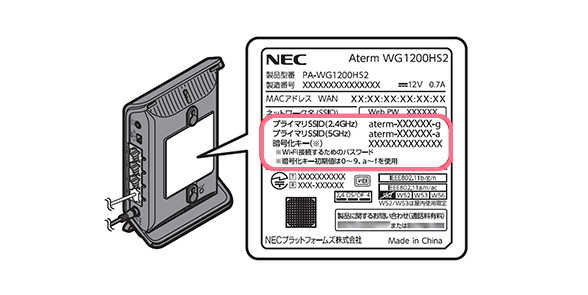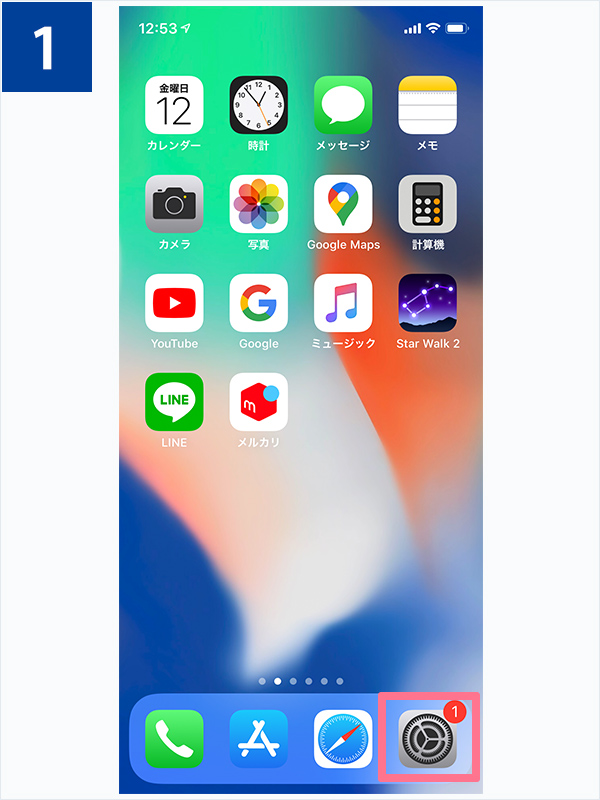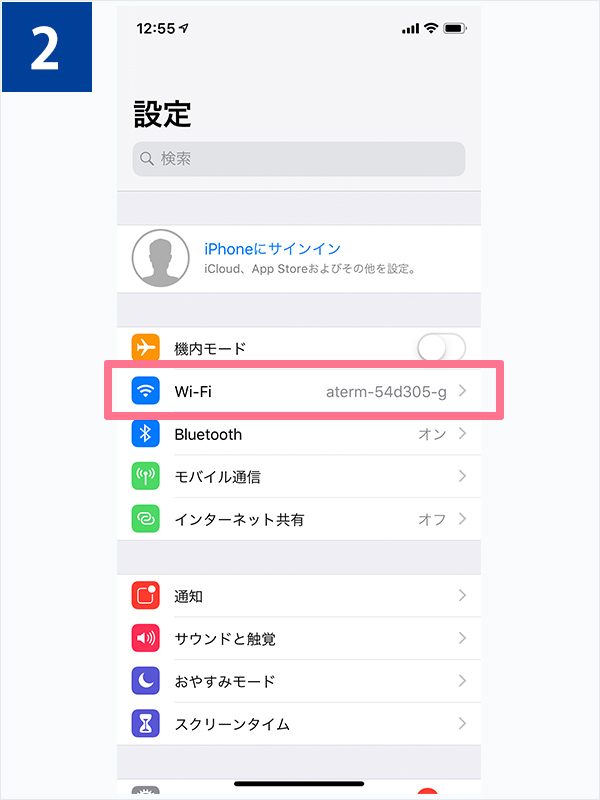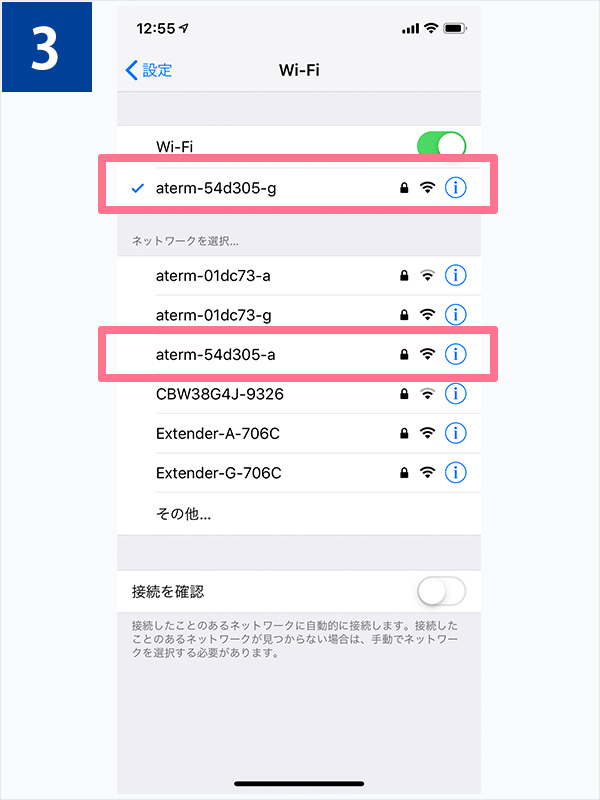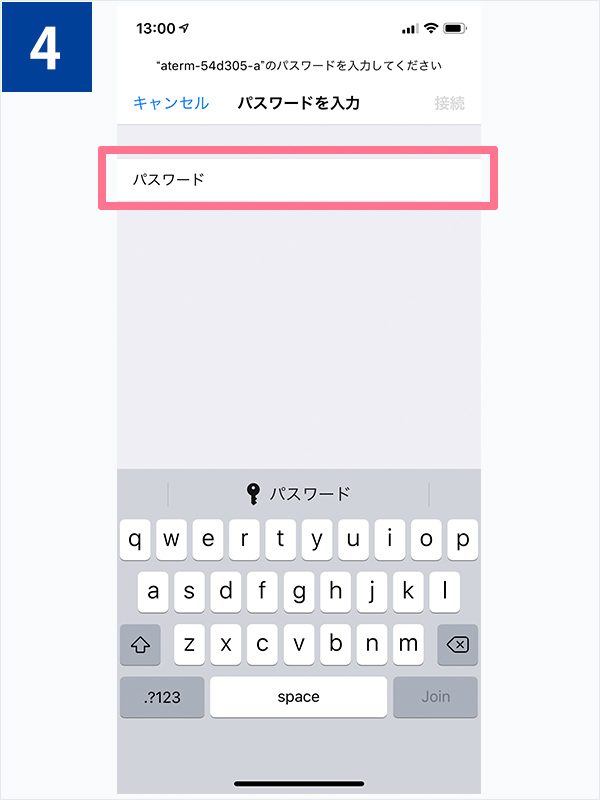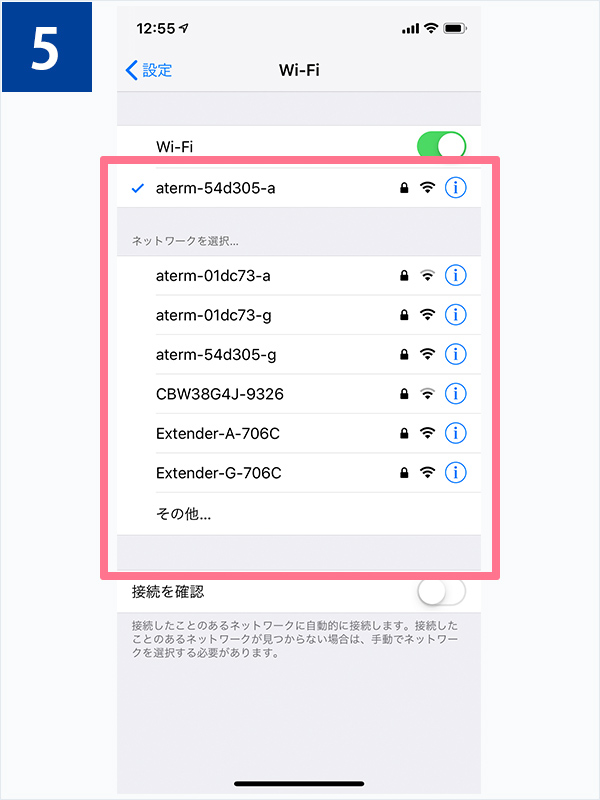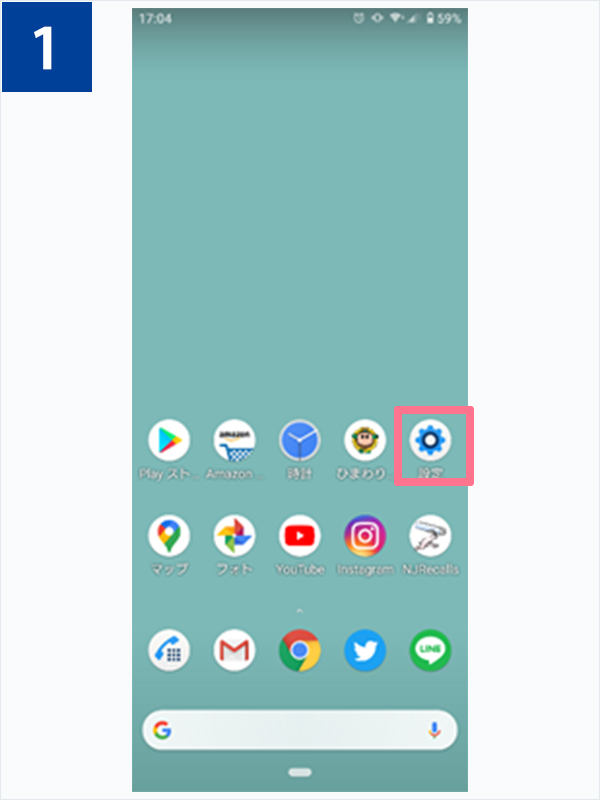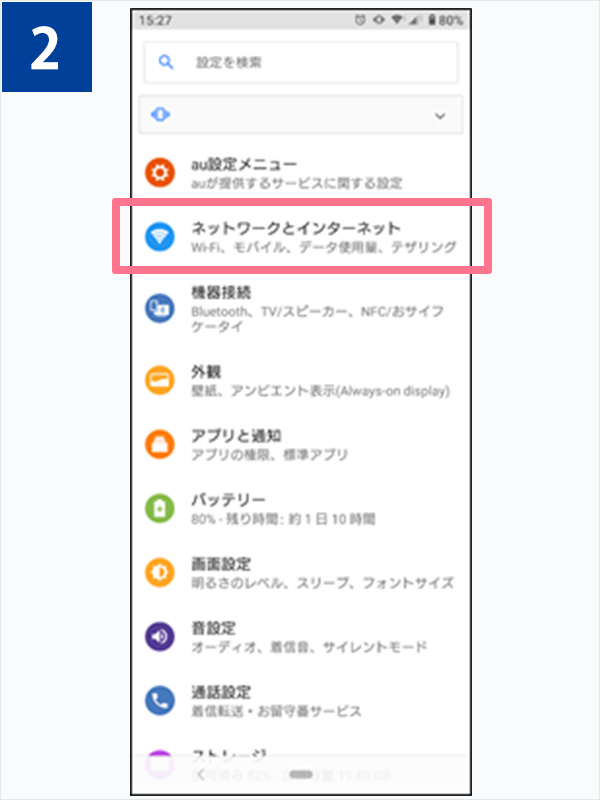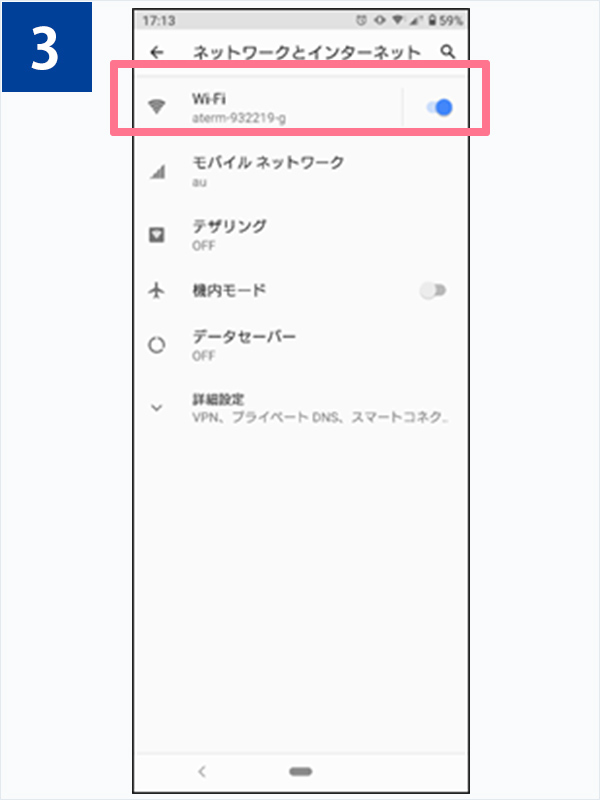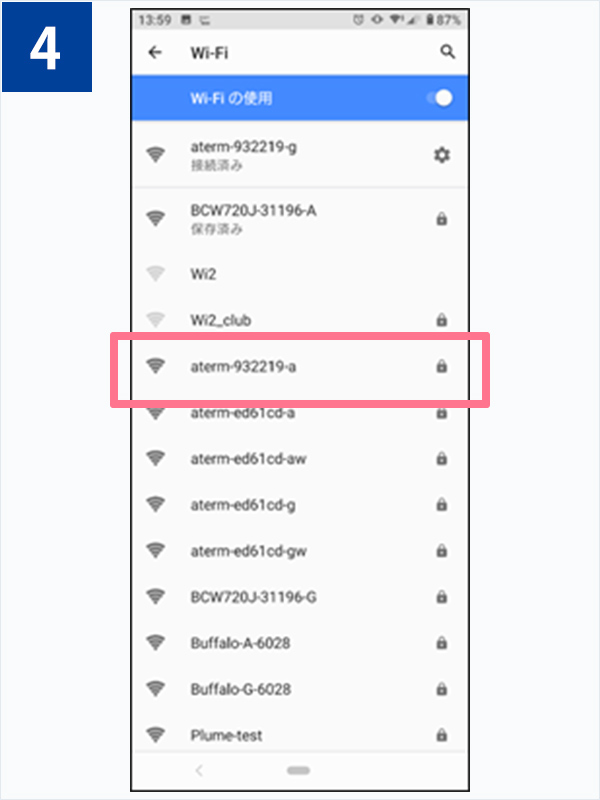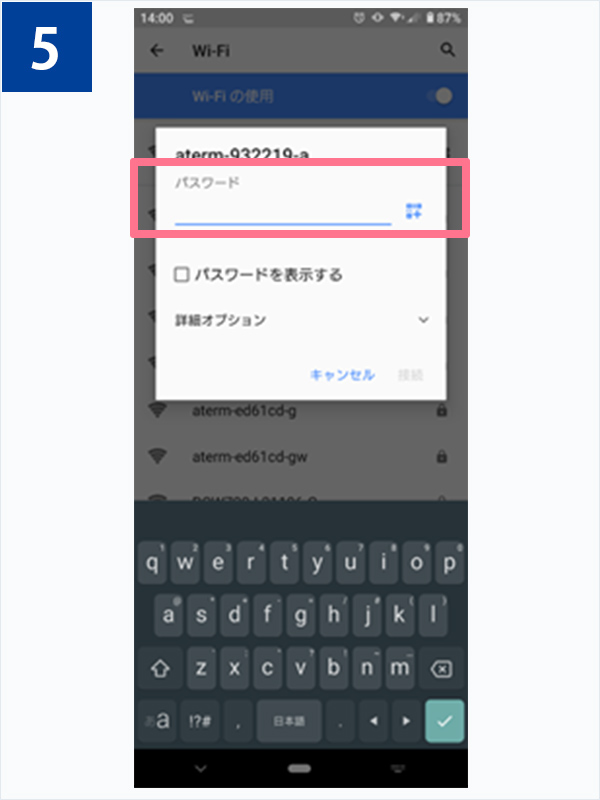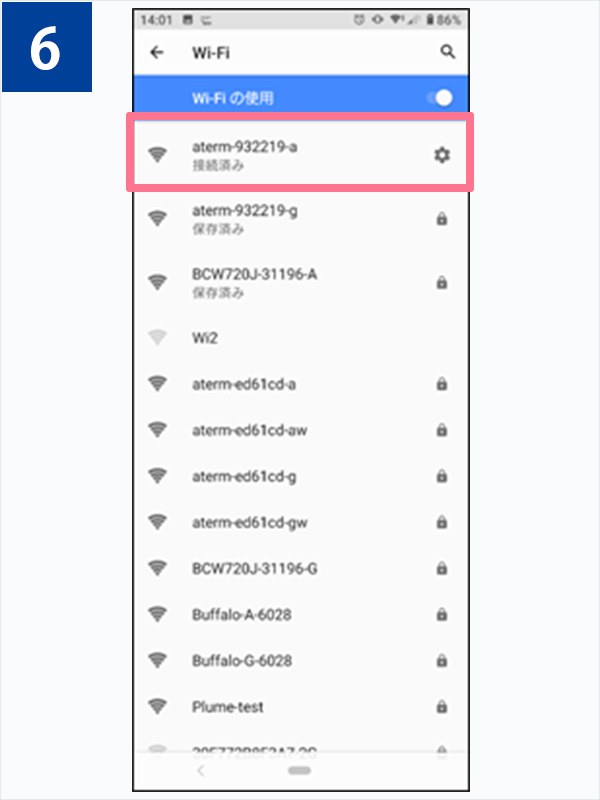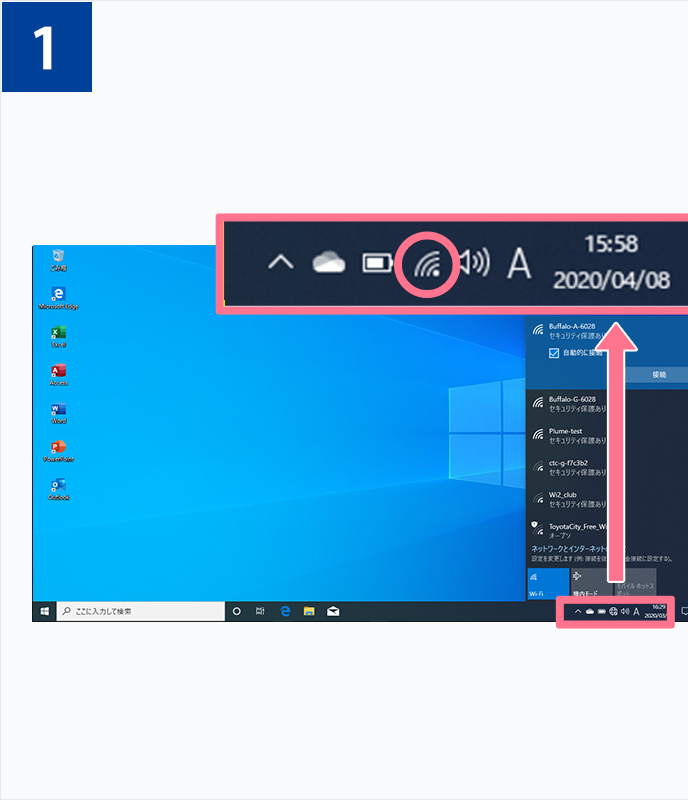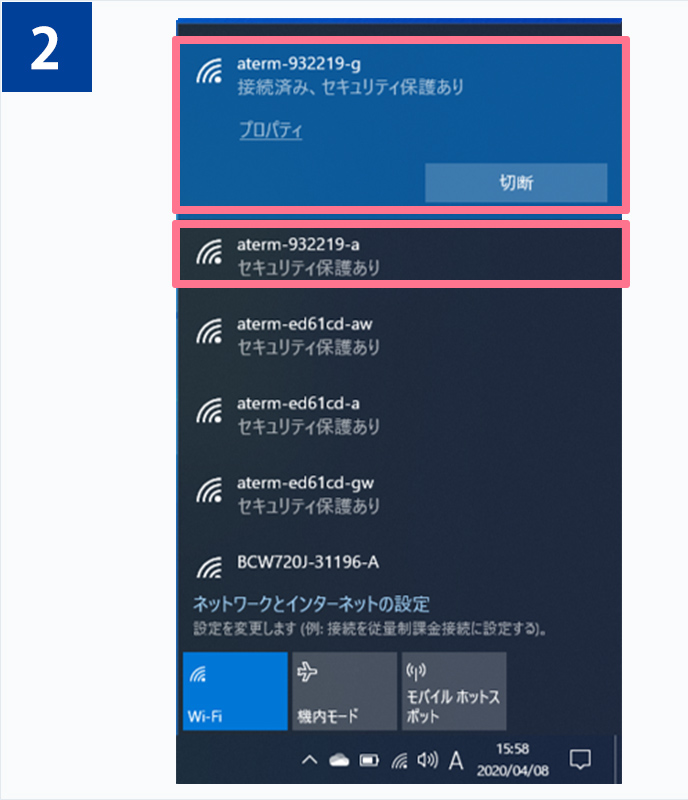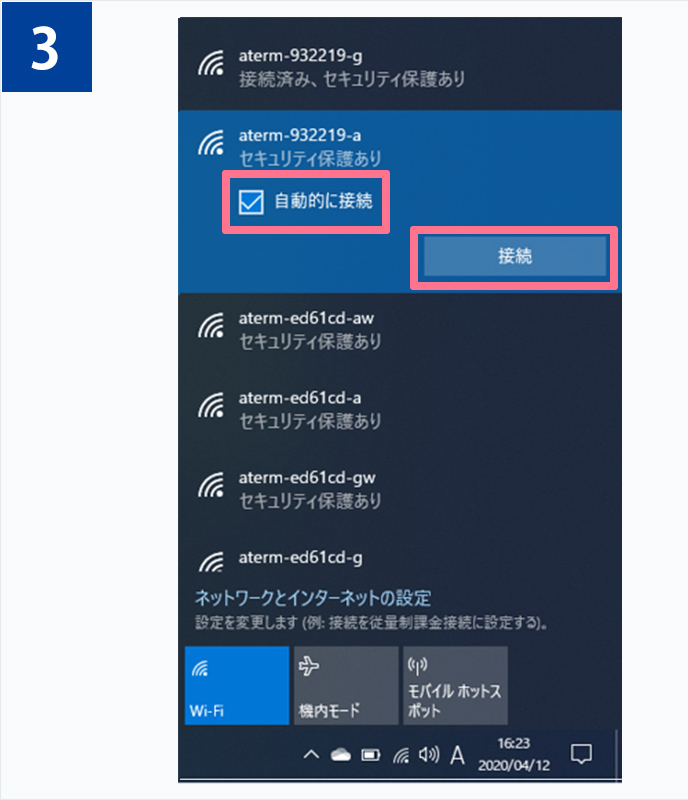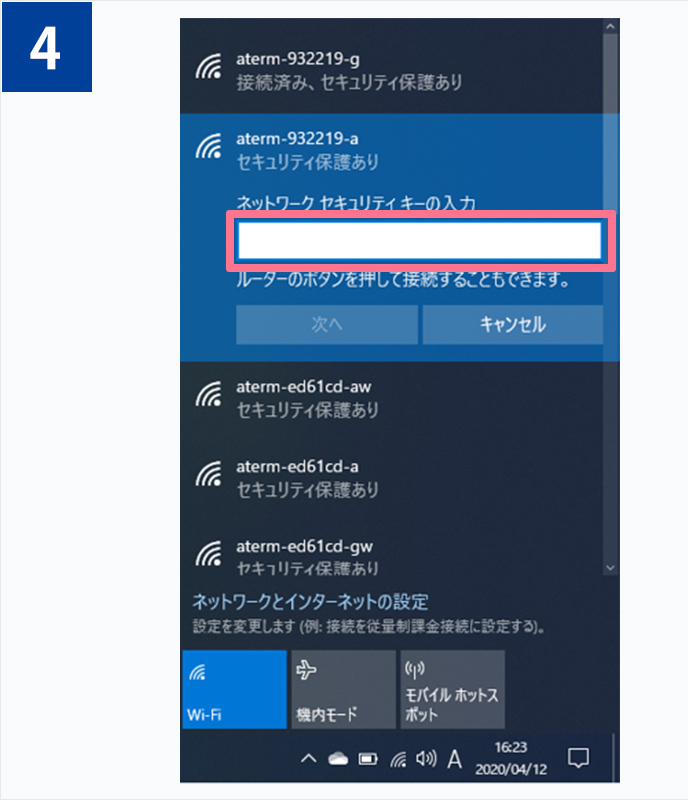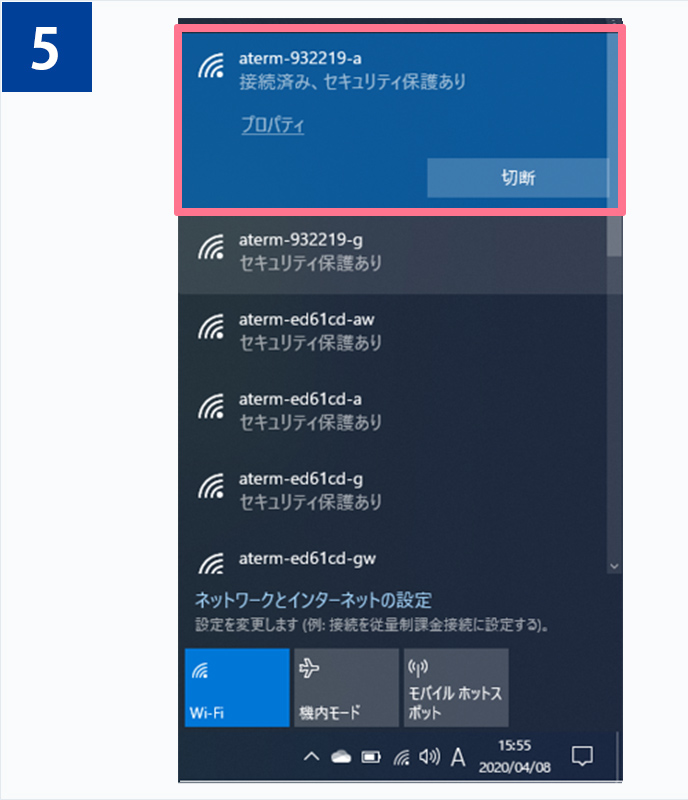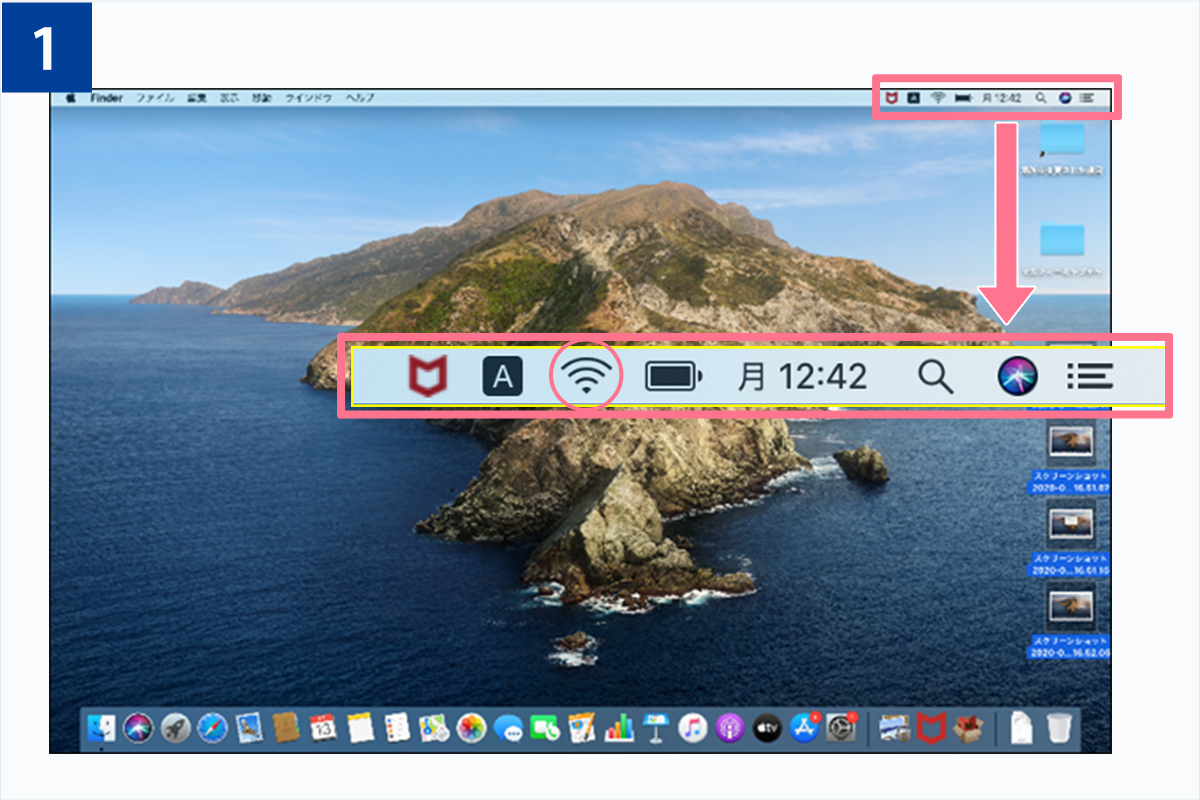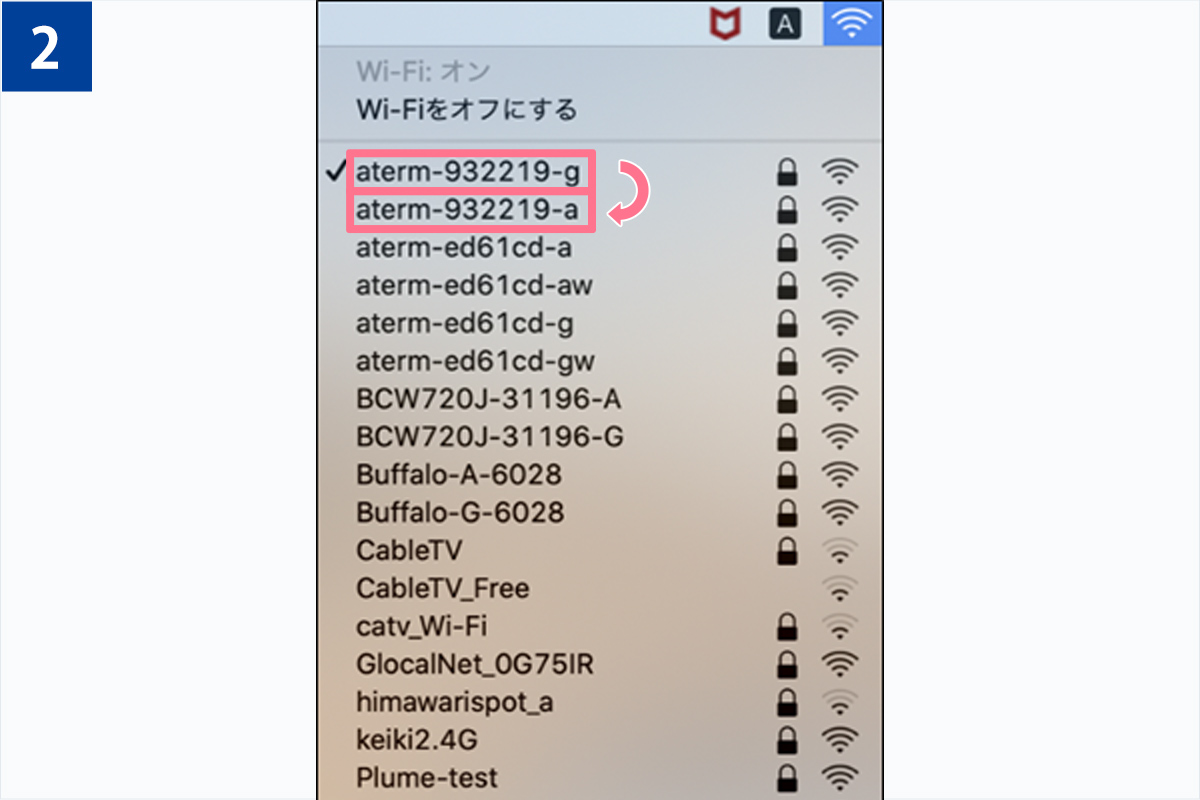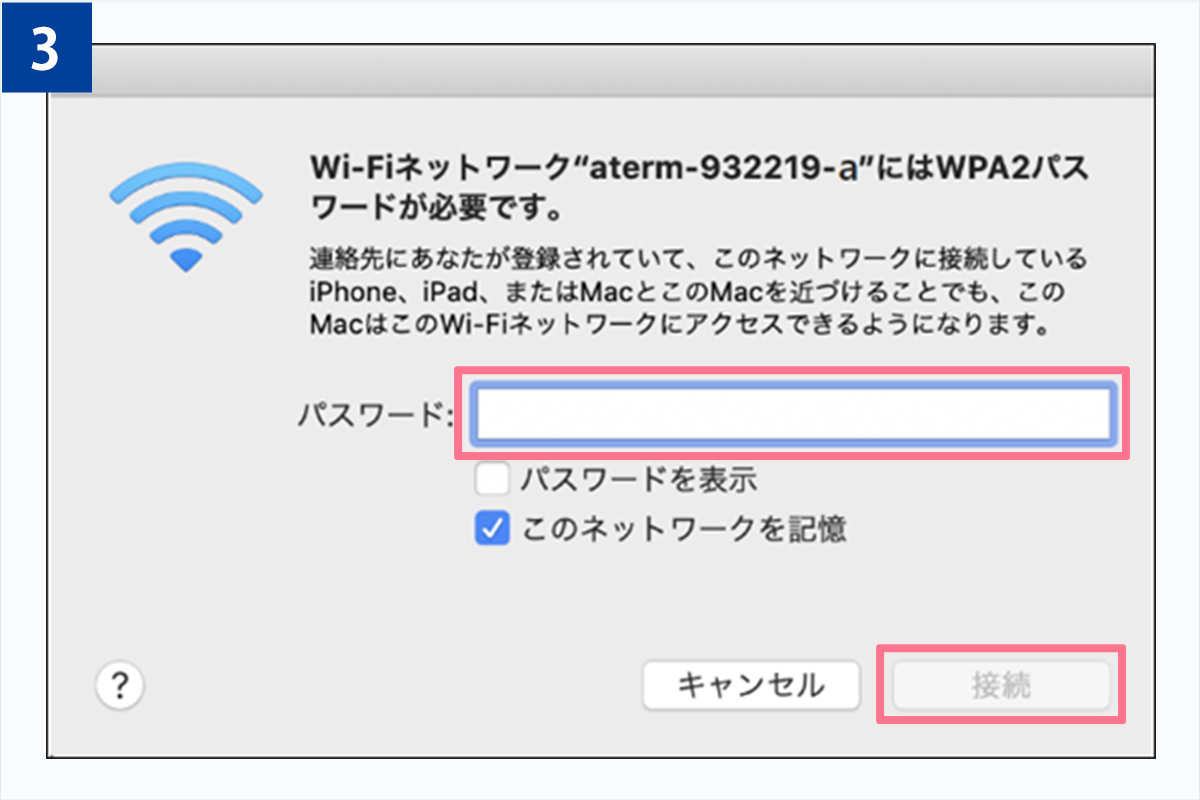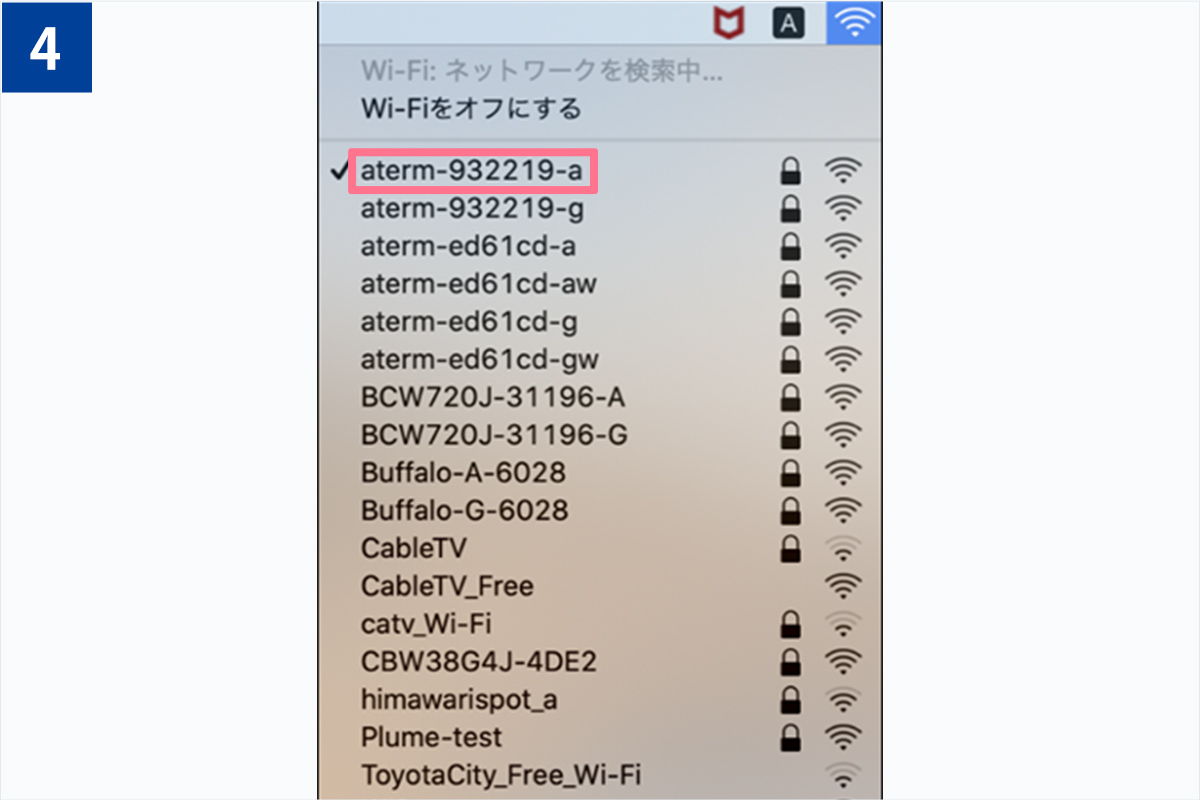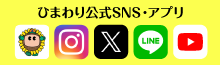つながりにくいときの対策A-①
電波の種類を選ぶ(途切れる・不安定編)
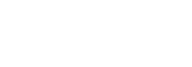
無線LAN(Wi-Fi)の周波数は2種類
無線LAN(Wi-Fi)では、2.4GHz帯と5GHz帯の2つの周波数が利用できます。
それぞれの帯域には特性があり、周波数を変更することでつながりにくさを改善できます。
5GHzがオススメ
無線ルーターの近くでもWi-Fi通信が途切れる・不安定な場合は、
電波干渉を受けにくい特性を持つ5GHz帯の方が、安定的で高速となります。
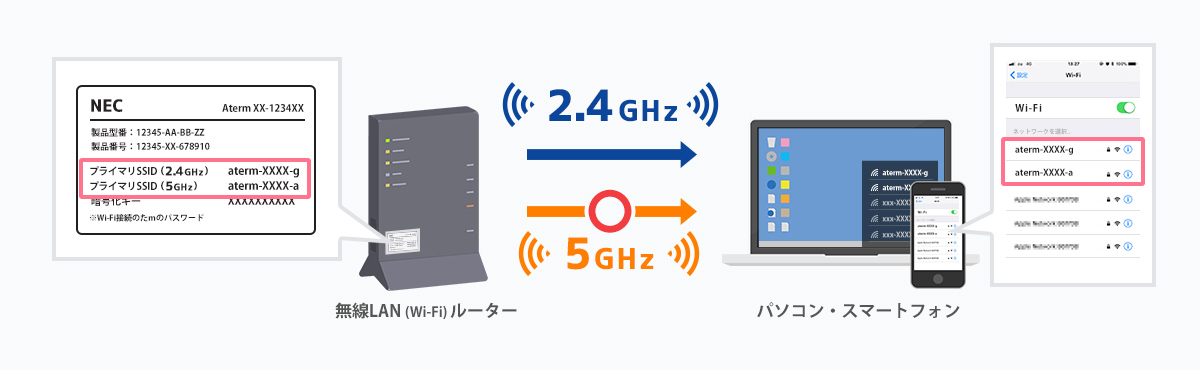
| 5GHz帯 ルーターの近くならオススメ!! |
2.4GHz帯 遠い部屋ならオススメ!! |
|||
|---|---|---|---|---|
| PCやスマホでの ID名(SSID) |
A
aterm-XXXX-a Buffalo-A-XXXX |
G aterm-XXXX-g Buffalo-G-XXXX |
||
| 電波干渉への 対応 |
同波数チャネルが独立しており、 同じ無線LAN利用の隣家や 機器からの影響を受けにくい (電波干渉に強く安定的) 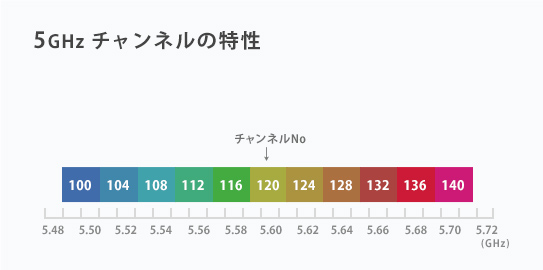 5GHzの電波は
5GHzの電波は干渉されない周波数 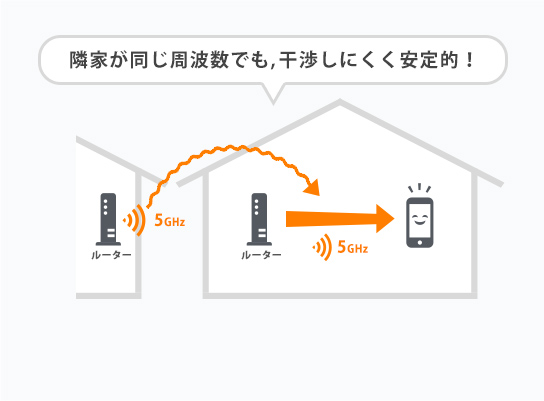
|
 〇 〇 |
チャンネルが重なりあっているため 電波干渉がおきやすい 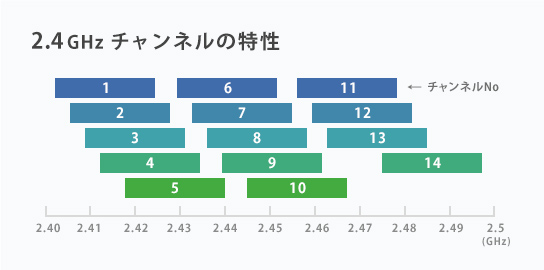 電子レンジ、コードレス電話、Bluetoothなども 電子レンジ、コードレス電話、Bluetoothなども同じ周波数を利用 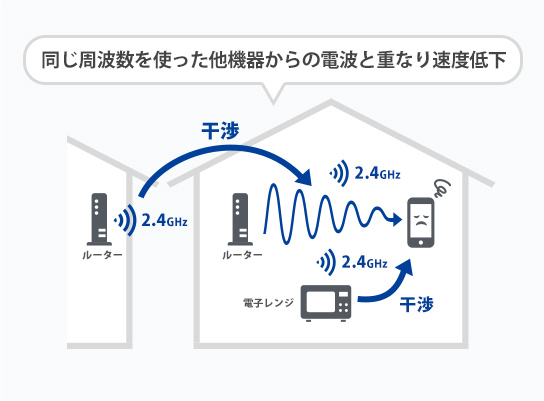 |
 × × |
| その他の特徴 | 11ac対応機器であれば 高速通信が可能 |
 〇 〇 |
旧PCや海外製スマホ、 ゲーム機で 2.4GHzのみの機種あり |
 △ △ |
| 距離/障害物 | 壁や床を通して 2階や遠い場所には届きづらい |
 △ △ |
壁や床をはさむ2階や 遠い場所には届く |
 〇 〇 |
この周波数特性をもとに、下記にてPCやスマホでの周波数を設定変更します。
周波数の変更手順
1まずは無線LAN(Wi-Fi)ルーターに記載のIDとパスワードを確認する
自宅へ設置してあるWi-Fiルーターの裏面などに記載のネットワーク名(SSID)とパスワード(暗号化キー)を控えておいてください。
2PC・スマホでの周波数を切り替える(2.4GHz帯→5GHz帯)
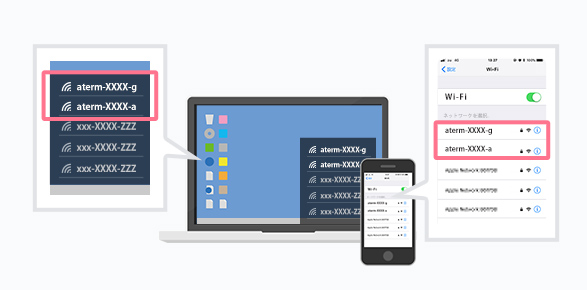
無線ルータからの2種類の電波をどちらかを選択し、PC・スマホの下記画面にて設定を行います。
下記の手順は、2.4GHz【g】から5GHz【a】への切り替え方法です。
5GHz【a】から2.4GHz【g】への切り替えの場合はこの逆を行ってください。
iPhoneの場合
画像をクリックすると拡大することができます。
※上記は、2.4G帯【g】から5G帯【a】への切り替え方法です。【a】から【g】への切り替えの場合はこの逆を行ってください。
androidの場合
※上記は、【g】(2.4GHz)から【a】(5GHz)への切り替え方法です。【a】から【g】への切り替えの場合はこの逆を行ってください。
Windows10の場合
※上記は、【g】(2.4GHz)から【a】(5GHz)への切り替え方法です。【a】から【g】への切り替えの場合はこの逆を行ってください。
Macの場合
※上記は、【g】(2.4GHz)から【a】(5GHz)への切り替え方法です。【a】から【g】への切り替えの場合はこの逆を行ってください。