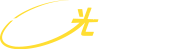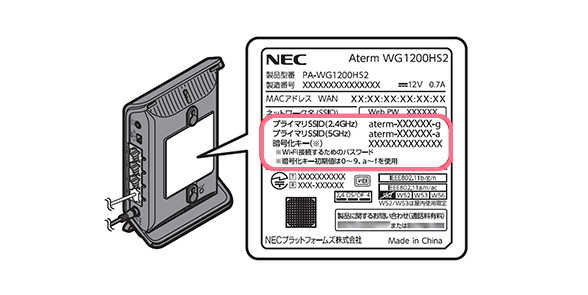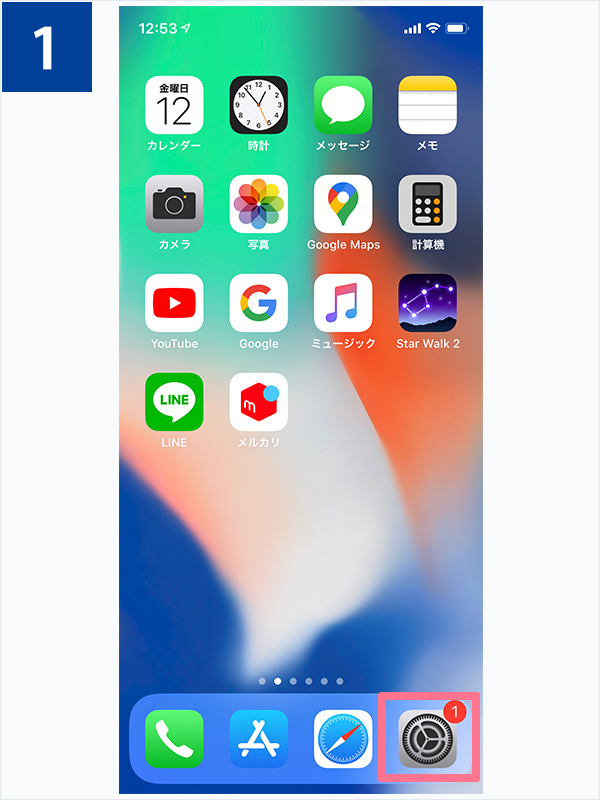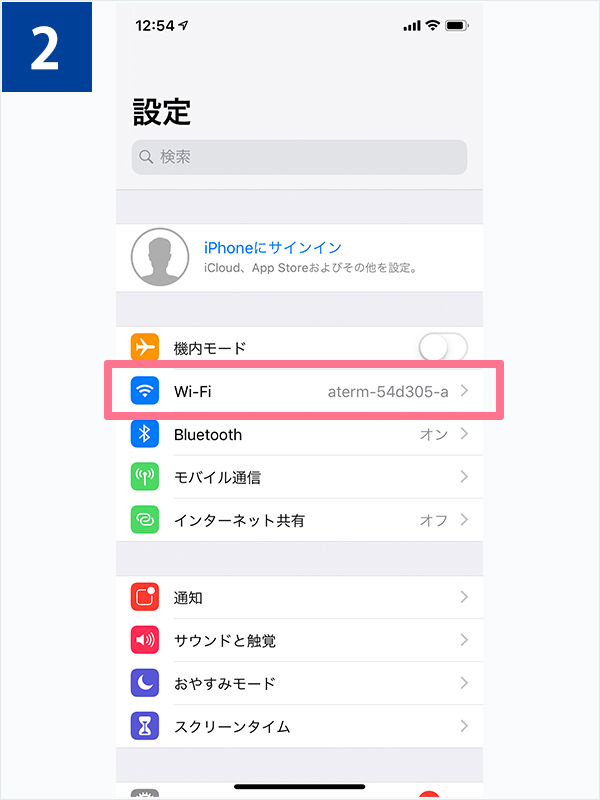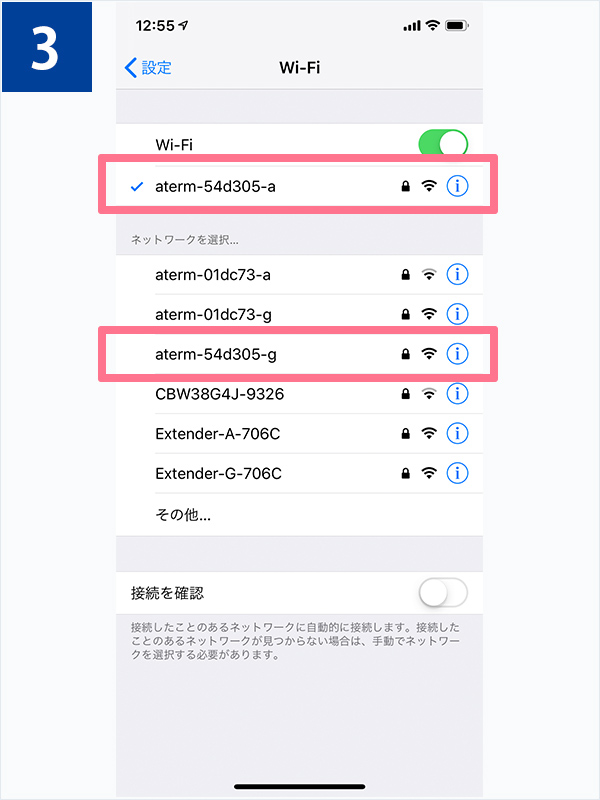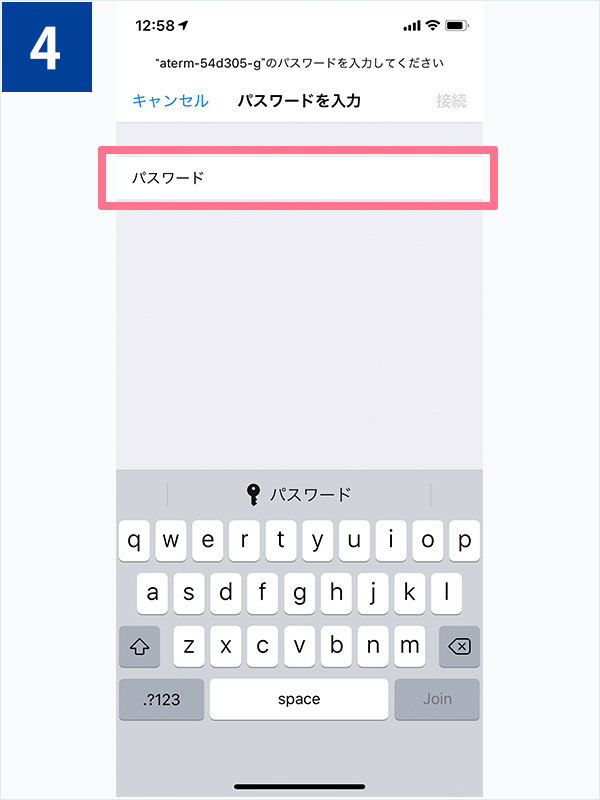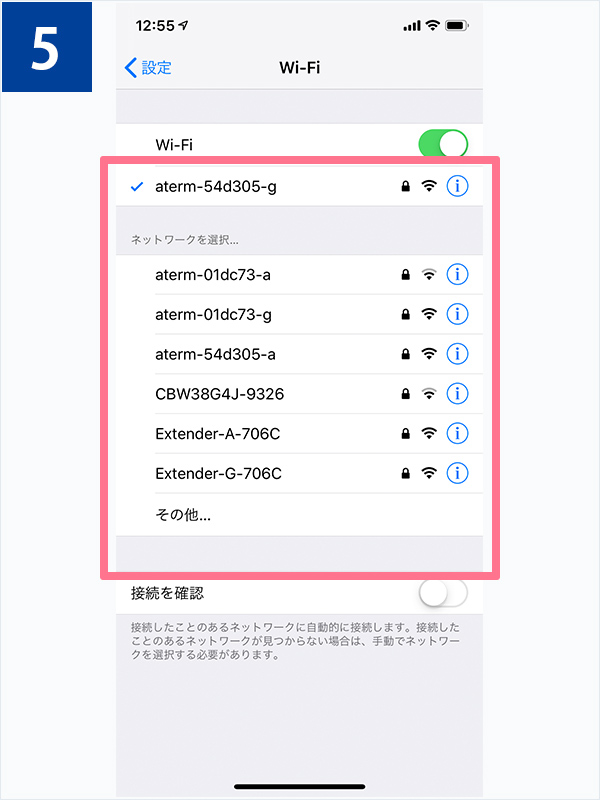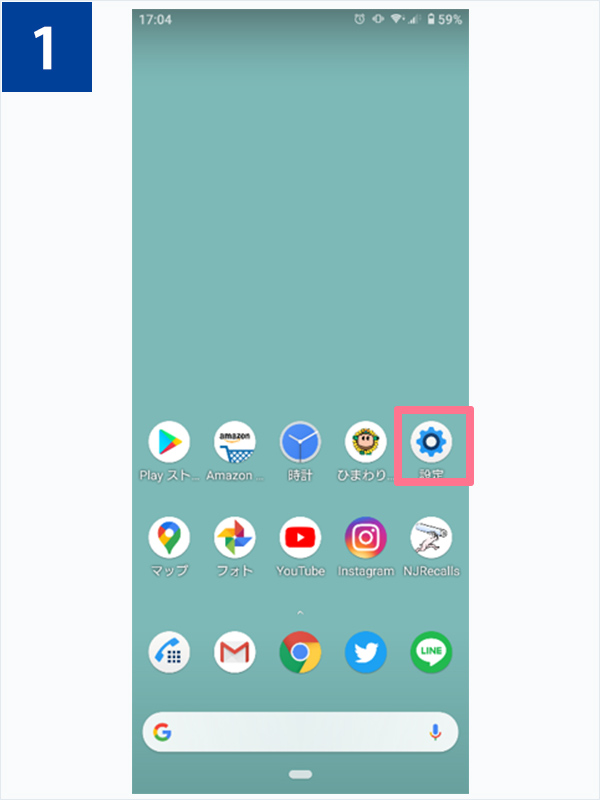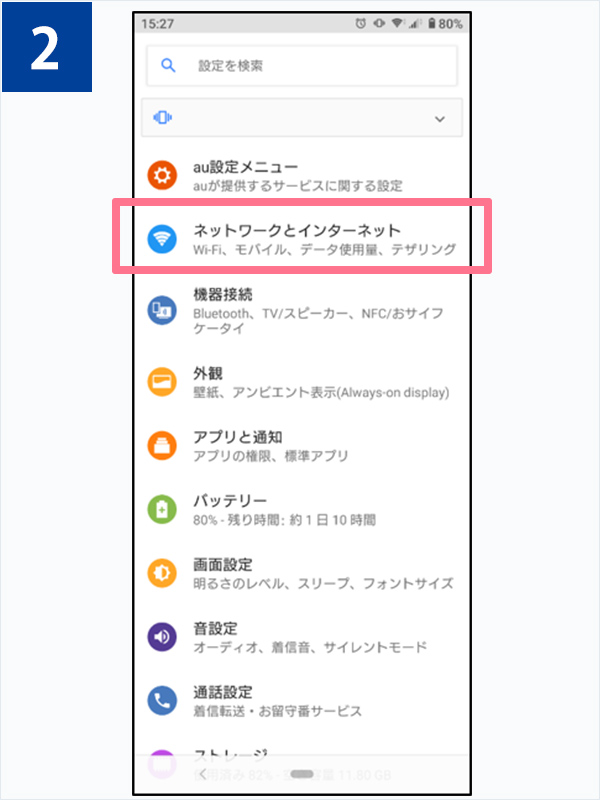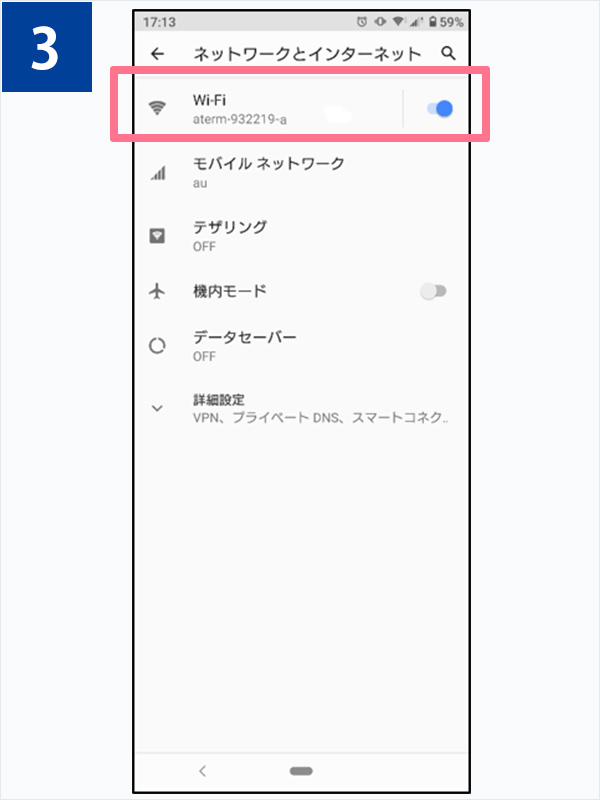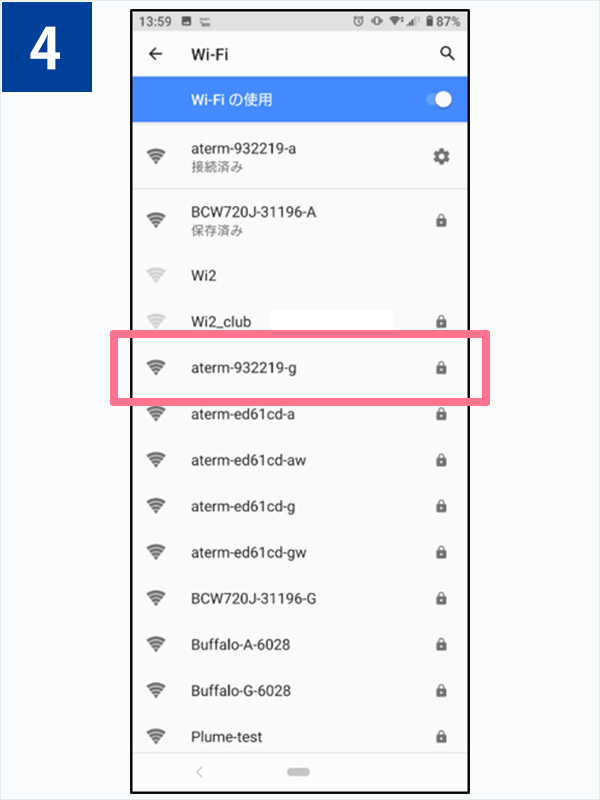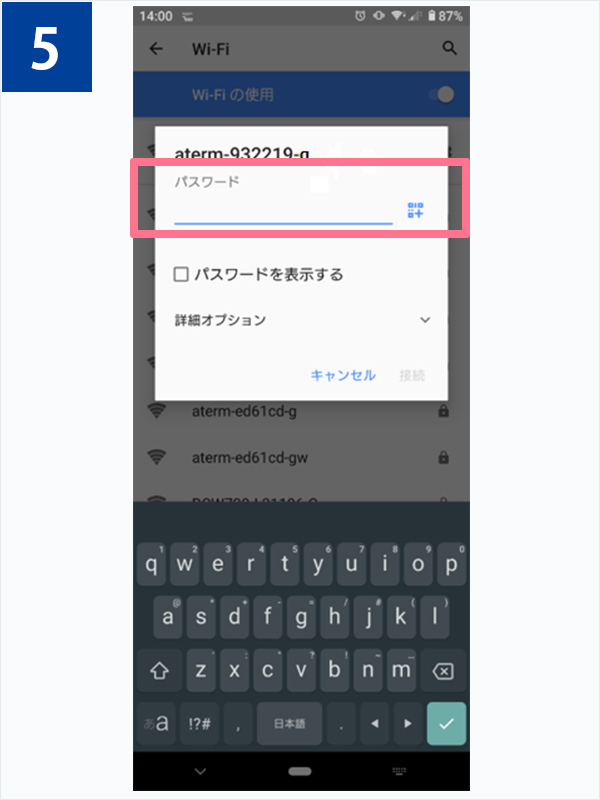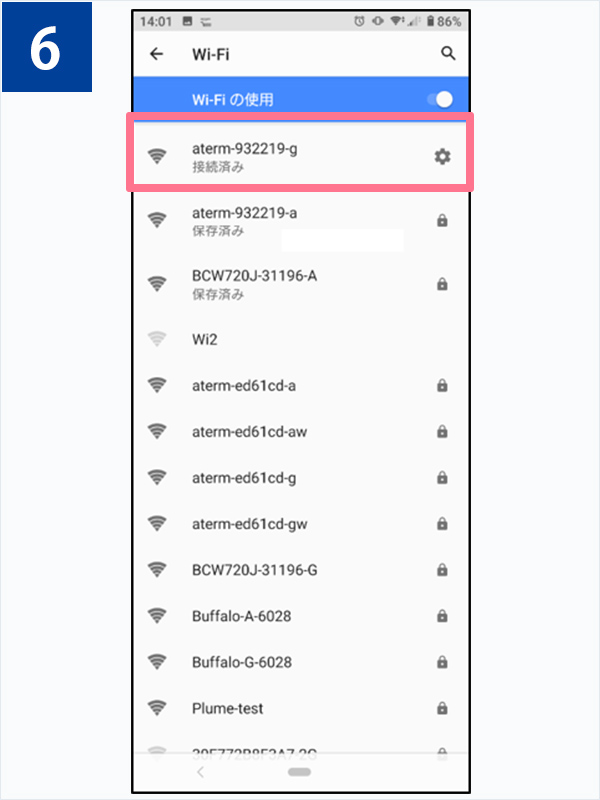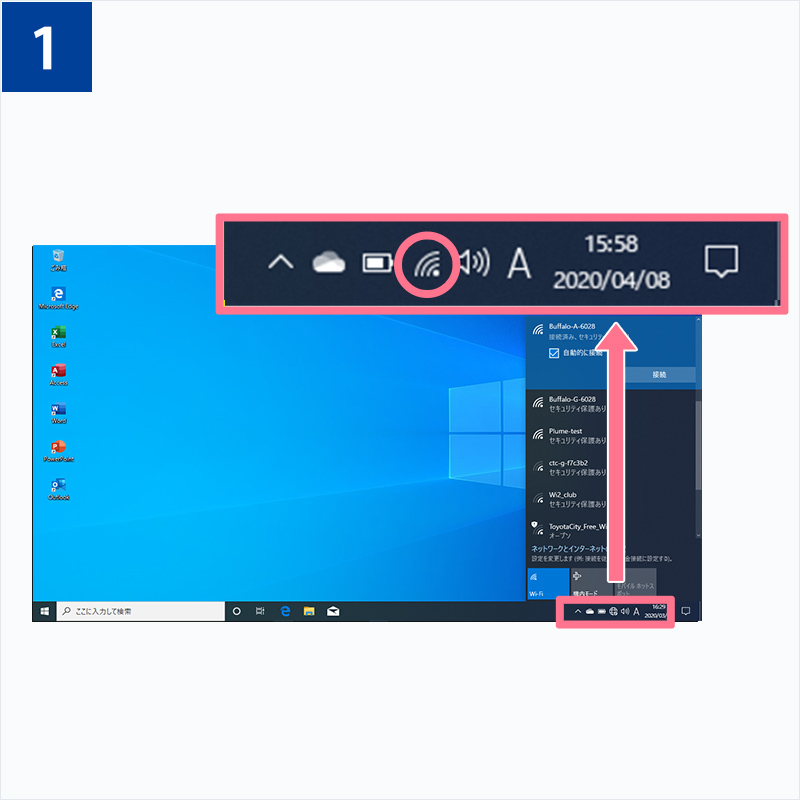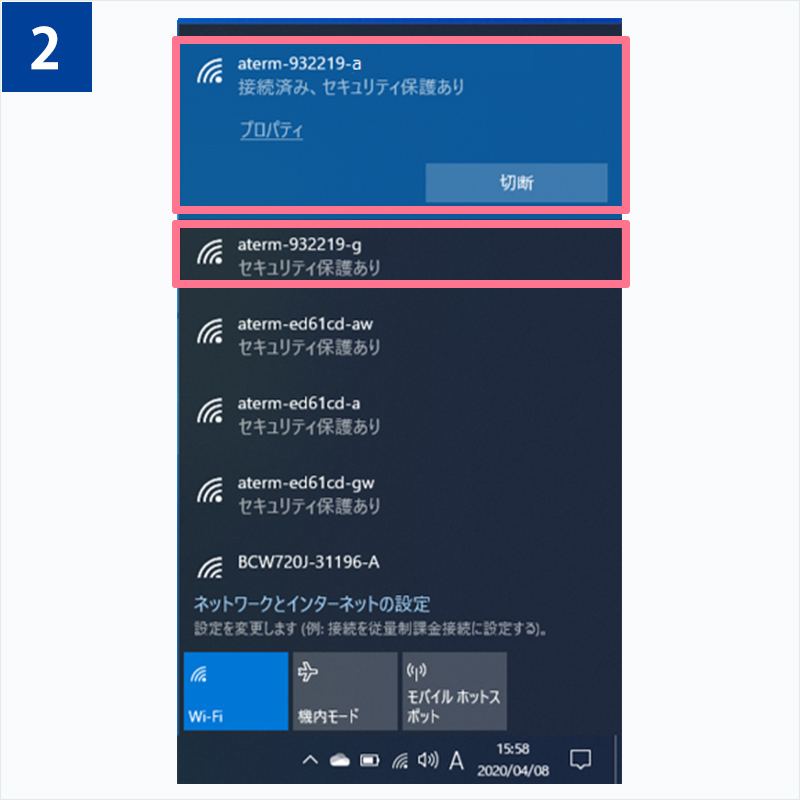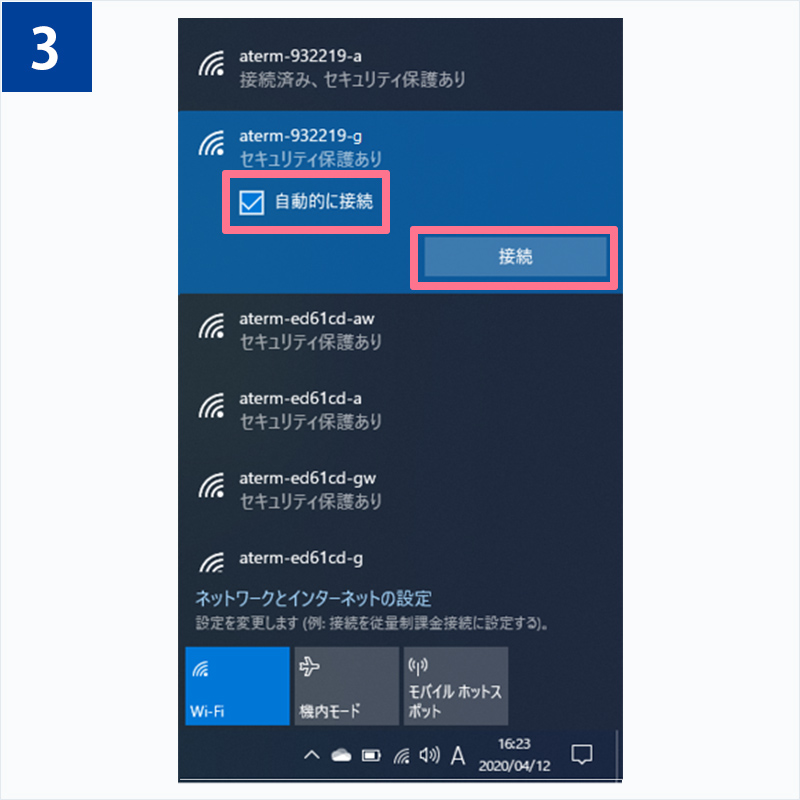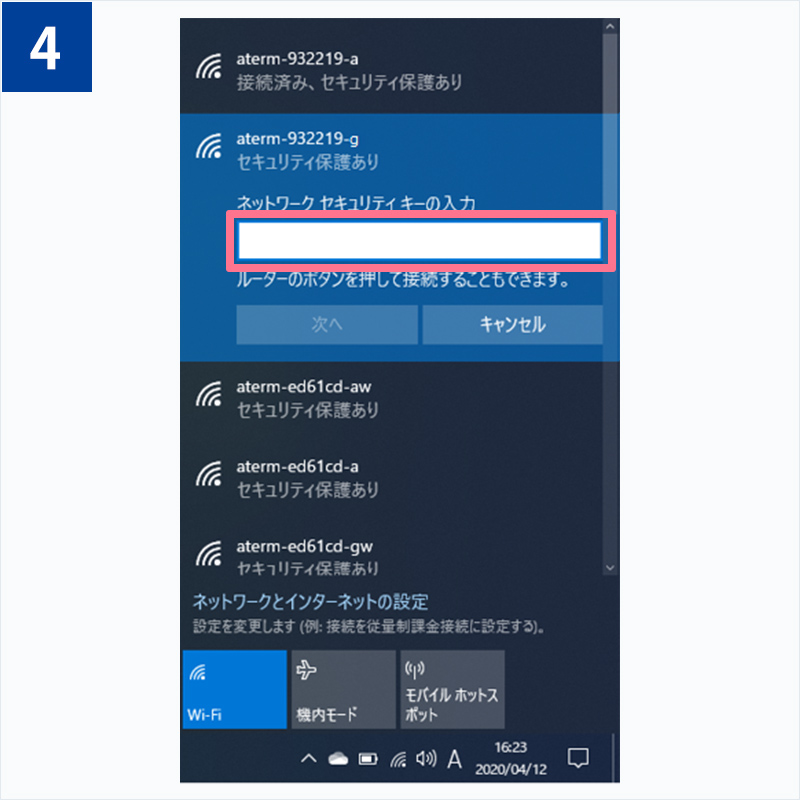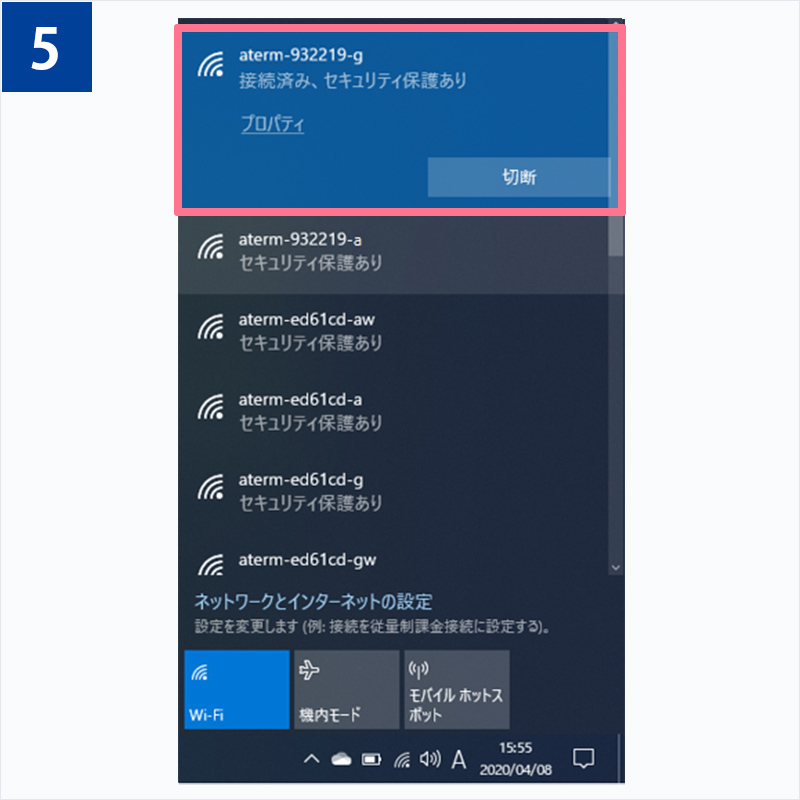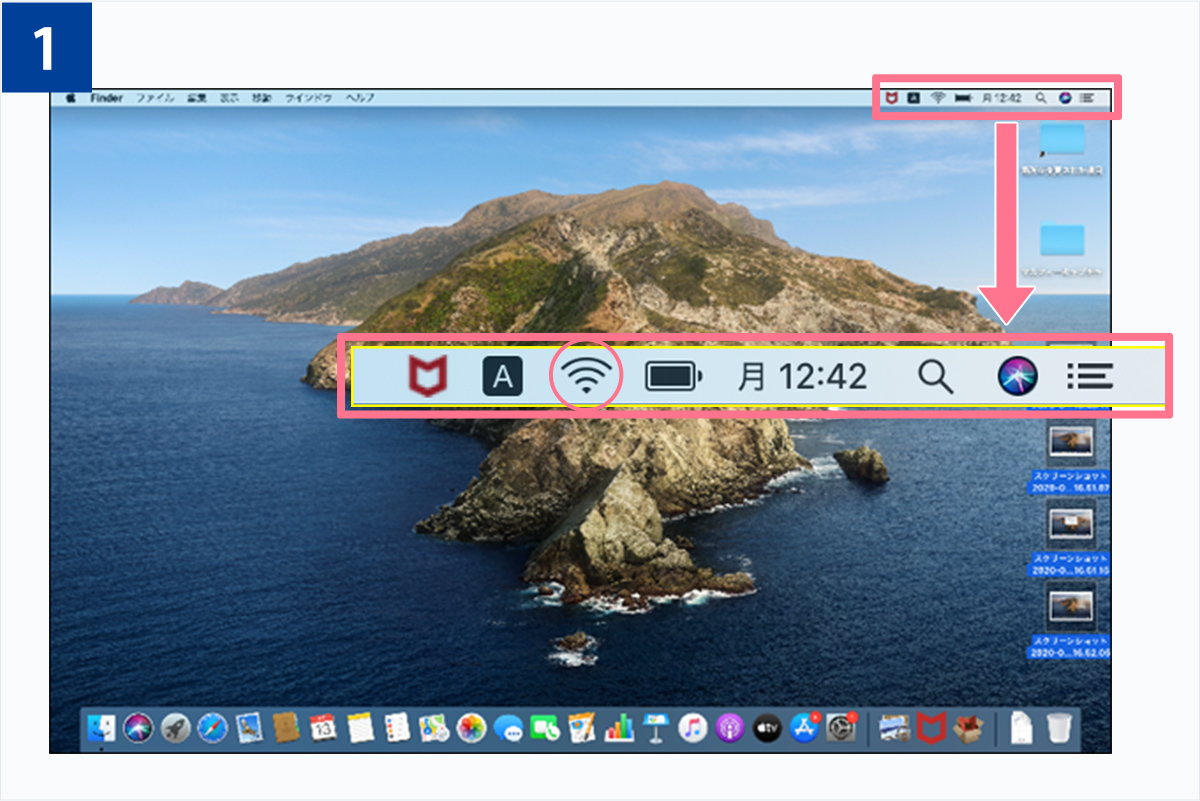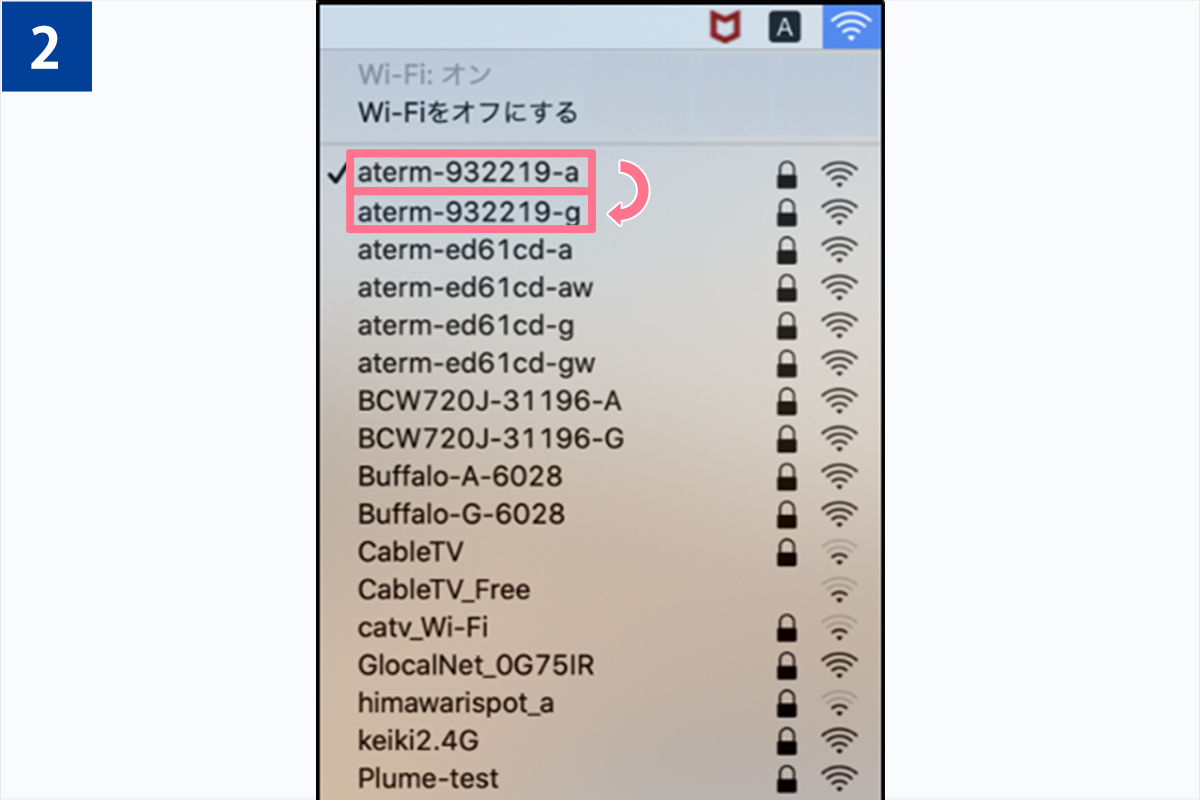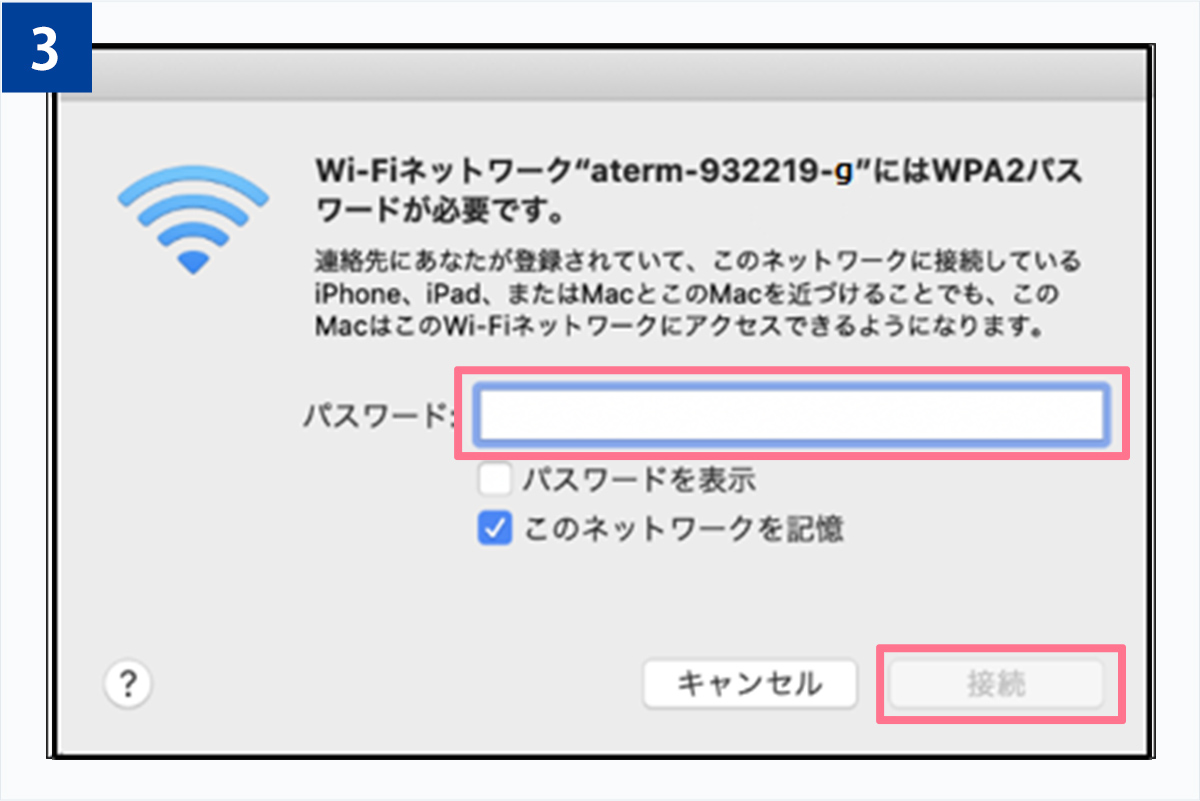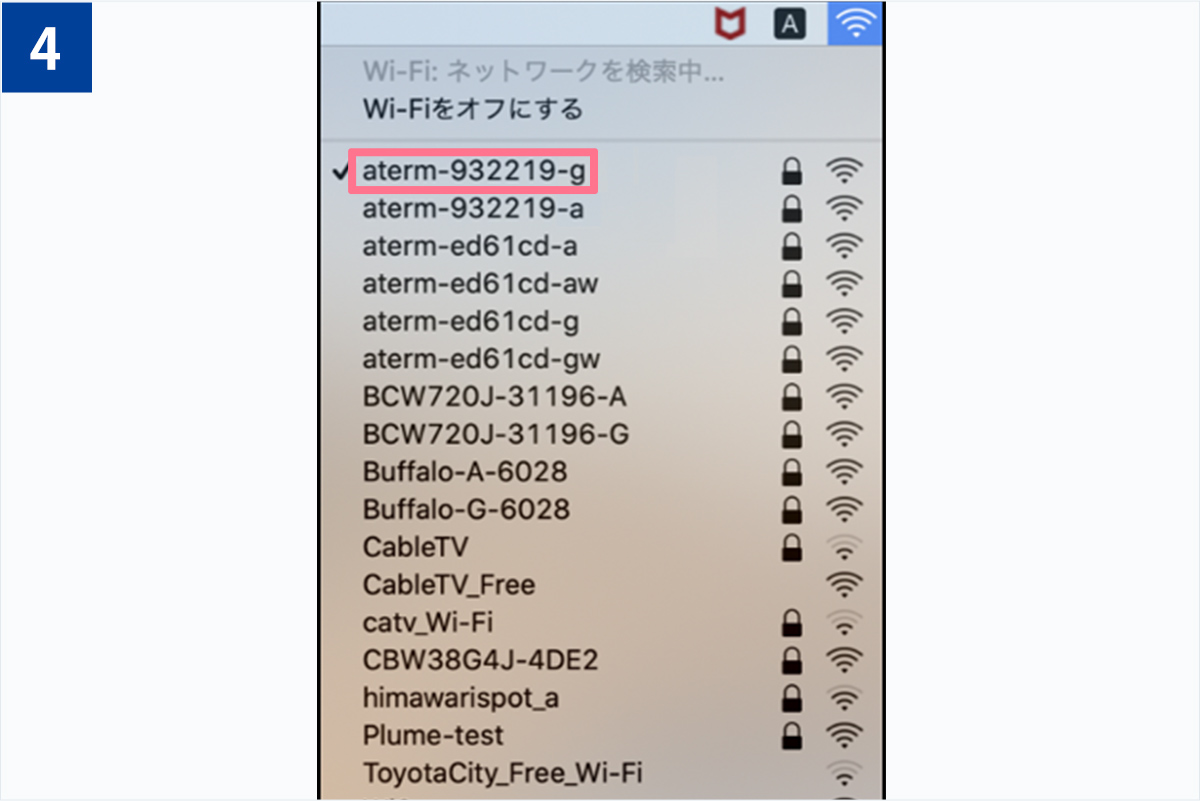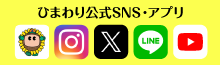つながりにくいときの対策B-①
電波の種類を選ぶ(離れた場所でつながらない編)
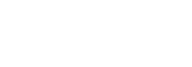
無線LAN(Wi-Fi)の周波数は2種類
無線LAN(Wi-Fi)では、2.4GHz帯と5GHz帯の2つの周波数が利用できます。
それぞれの帯域には特性があり、周波数を変更することでつながりにくさを改善できます。
2.4GHzがオススメ
無線ルーターとの距離が遠い場合や天井や壁がある場合は
障害物につよく遠くまで電波が届きやすい特性を持つ2.4GHz帯が有利
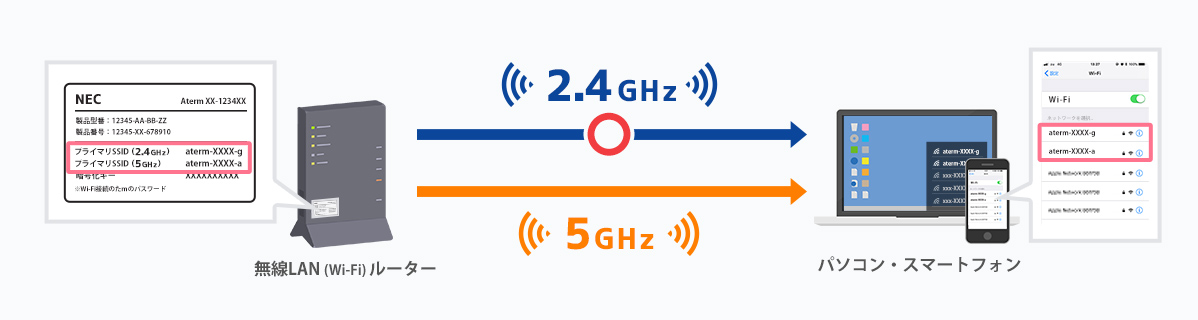
| 2.4GHz 遠い部屋ならオススメ!! |
5GHz ルーターの近くならオススメ!! |
|||
|---|---|---|---|---|
| PCやスマホでの ID名(SSID) |
G aterm-XXXX-g Buffalo-G-XXXX |
A
aterm-XXXX-a Buffalo-A-XXXX |
||
| 距離や 遮蔽物への 対応 |
距離や遮蔽物の 影響を受けづらい 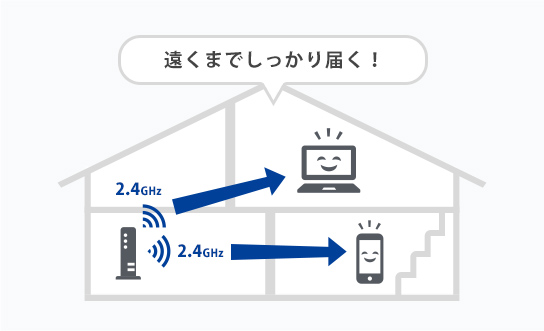
|
 〇 〇 |
壁や2階の床などの遮蔽物があると 電波が減衰する 
|
 × × |
| そのほか | 旧PCや海外製スマホ、 ゲーム機で 2.4GHzのみの機種あり |
 〇 〇 |
11ac対応機器であれば 高速通信が可能 |
 〇 〇 |
| 電波干渉への 対応 |
チャンネルが重なりあっているため 電波干渉がおきやすい |
 △ △ |
同波数帯域が独立しており、 同じ無線LAN利用の隣家や 機器からの影響を受けにくい |
 〇 〇 |
この周波数特性をもとに、お客様のPCやスマホの周波数を設定変更します
周波数の変更手順
1まずは無線LAN(Wi-Fi)ルーターに記載のIDとパスワードを確認する
自宅へ設置してあるWi-Fiルーターの裏面などに記載のネットワーク名(SSID)とパスワード(暗号化キー)を控えておいてください。
2PC・スマホでの周波数を切り替える(5GHz帯→2.4GHz帯)
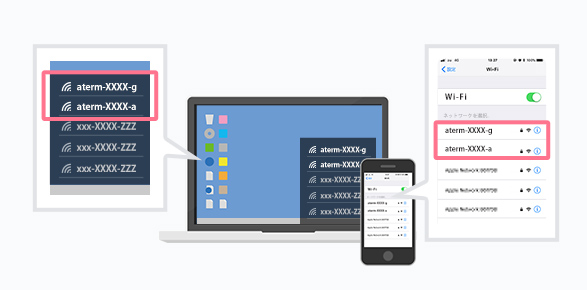
無線ルータから電波を受信し通信を行う、PCやスマホ側で、
周波数を2.4GHzか5GHzかを選択し切替を行います。
iPhoneの場合
画像をクリックすると拡大することができます。